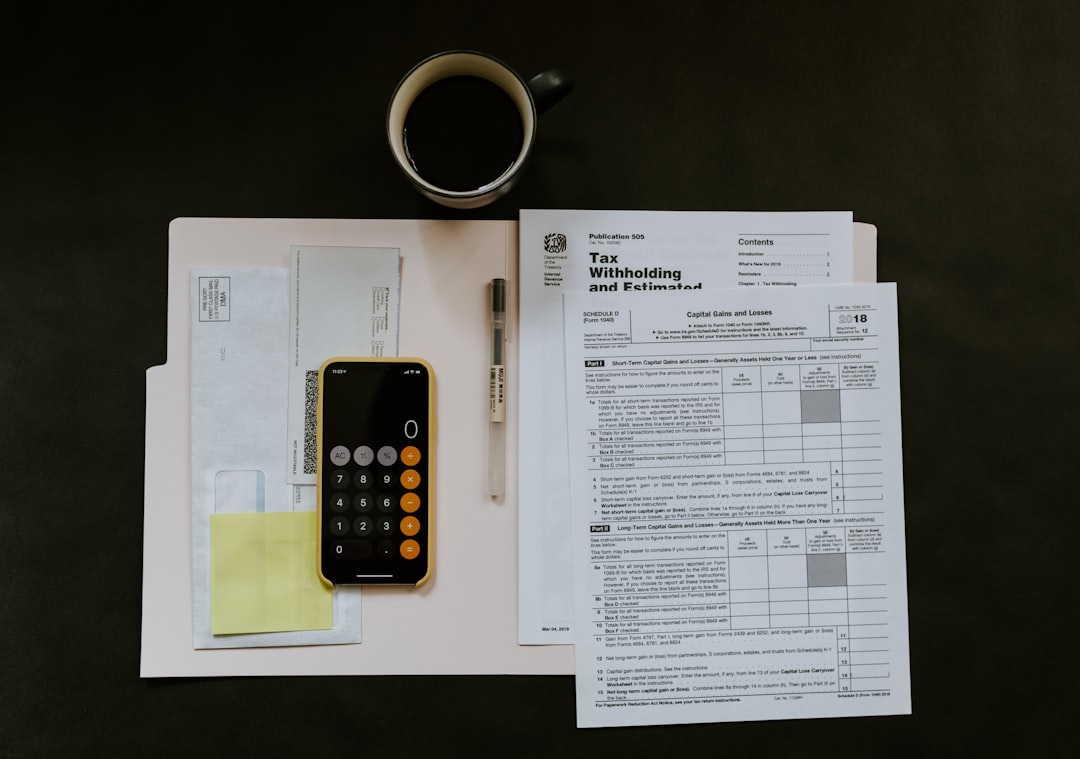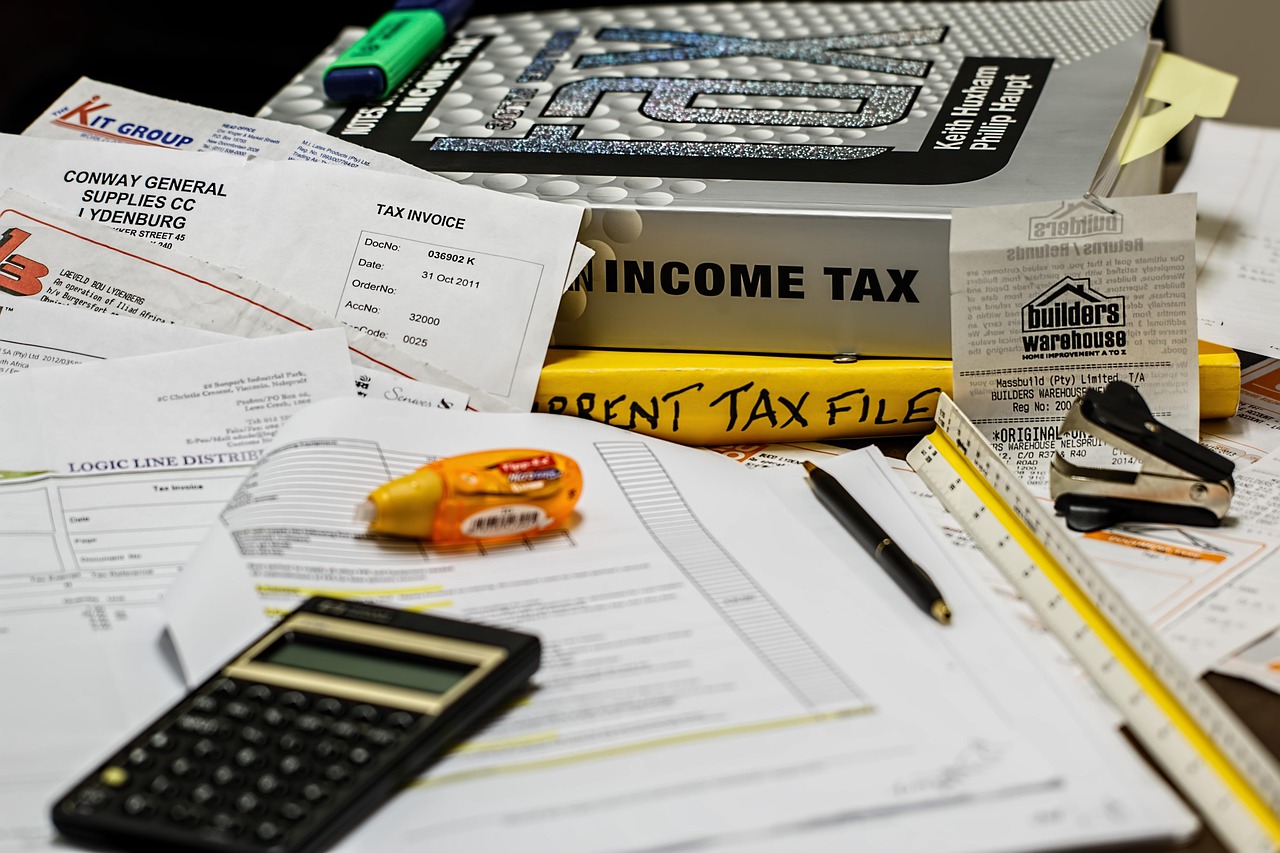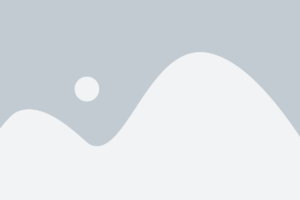After fulfilling the requirements laid by an publish app to App Store, it is essential to submit your app properly to avoid it being rejected. If you are planning to launch a new app, don’t be scared about the process you should go through to accept your app.
Steps on how to publish app to App Store
Generate a distribution provision profile and certificate of distribution
To simplest way to deal with this step is through Xcode. It will help you create the certificates, device registration, and sign an identity, but you can skip this step if the signing is automated. But if you want to sign in manually, then here are the steps;
Start by adding your Developer Program account to the Xcode but if you had already added, go straight and click “accounts,” then press +sign and add Apple ID. You are required to enter your Apple ID and your password for the Apple Developer Program and click “sign in,” and enable automatic signing. Once you have signed in, select “General” and go to the “signing” section; click on the triangle icon, leading you to additional settings. Click “automatic manage signing” and select your team.
Generate an App Store Connect account
Create your account by signing in with the Apple ID you used in Apple Developer Program. Alternatively, you can be invited by a present organization as a user. If you want to submit a paid app, you will need to sign a contract, but you’ll need to skip if your app is free. For a paid app, click “agreements, tax and banking” on the dashboard, then go to “request.” Accept the agreements, then click “submit” and go to “contracts in process,” then click “set up.” So, to add a new contract, click “add new contract” and enter the required information. Go back to the section “contracts in progress,” then click “bank info,” then go to ‘set up” and add your account. Also, fill in the tax info column then fill it out with the required information. Once you have completed, your contract will appear as “contract in effect.”
To add a new app, go to the dashboard, then click “my apps” and click on the +sign, then go to the ”new app.” You will be required to provide the app name, default language, bundle ID, and SKU.
Use Xcode to upload your app
Go to Xcode, then select “Generic iOS Device,” then select the product, then click “archive,” and the Xcode Organizer will be launched, and you can now upload your app. From there, you can now submit your app to be reviewed by clicking on the “build” section in the App Store Connect record, then go to “select a build before you submit your app” and select the build and click “Done” and click “Save.” Once you have successfully saved, click “Submit for Review.”