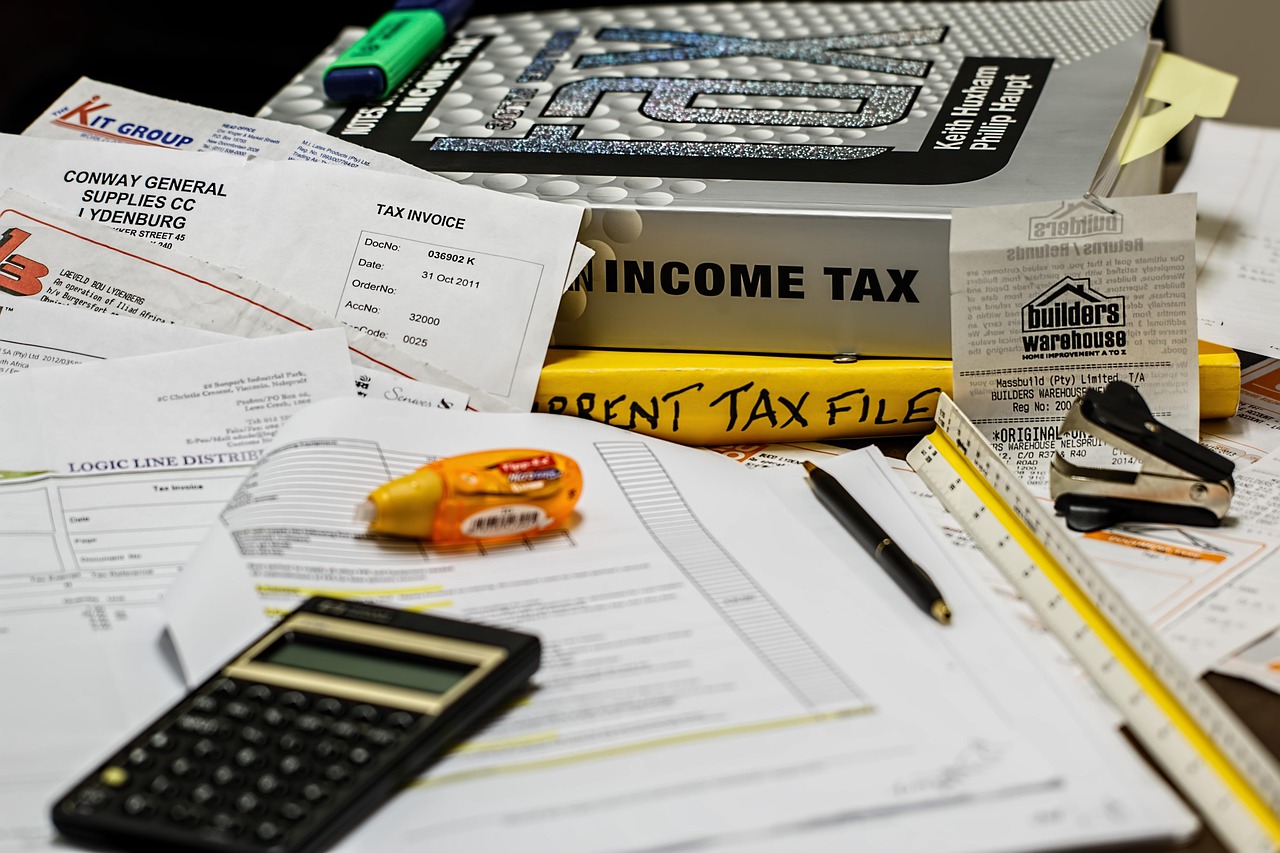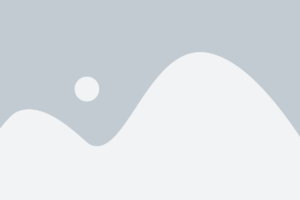Outlook Mail Merge is a powerful tool that can save you time and energy when sending large mailings. By using mail merge, you can create custom emails for each recipient, ensuring that each one receives information that is relevant to them. In this article, we will discuss how to use Outlook Mail Merge to create customized email campaigns. We will also provide tips for creating successful mail merges. Let’s get started.
The first thing you need to know is that Outlook Mail Merge requires Outlook and Word to be installed on your computer. Before starting your mail merge, gather all the information you will need for each recipient’s email, such as their name and specific details relevant to them. This information should be organized in an Excel spreadsheet or a CSV file.
Next, open Outlook and create a new email message. In the ribbon, click the Mailings tab and select Start Mail Merge. Choose Email Messages as your document type and select Use an Existing List to import your spreadsheet or CSV file.
Once you have all of your recipient information imported, you can customize the email by inserting merge fields into the subject line and body of the message. These merge fields will automatically populate with each recipient’s specific information when the mail merge is completed. Finally, preview your emails to make sure they look correct, then send them out to all recipients at once with the Finish & Merge option.
To ensure a successful Outlook Mail Merge, it is important to keep your message personal and relevant for each recipient. Double-check for errors before sending out the emails, and make sure all necessary information is included.
Using Outlook Mail Merge can save time and effort in sending personalized mass emails. By following these steps, you can effectively communicate with multiple contacts at once while still maintaining a personal touch.
What are the benefits? Outlook Mail Merge allows you to:
1) Personalize each email with the recipient’s information, such as their name or company.
2) Send out mass emails quickly and efficiently.
3) Keep track of your Outlook Mail Merge process by saving it as a draft for later use or editing.
To start a Outlook Mail Merge, first create a list of contacts in an Excel spreadsheet or Outlook Contacts. Then, open Outlook and compose a new email message. Select the Mailings tab, click Start Mail Merge, and choose Email Messages. Fill in necessary information such as the subject line and greeting, then insert any personalized fields like the recipient’s name or company.
We hope this information was helpful. Thank you for reading.